First time users
If you are unfamiliar with ROS and intend to use the ROS API, it is highly recommended that you read the ROS Tutorials.
If you are unfamiliar with the terminal on Linux, you should look here.
Shadow software is deployed using Docker. Docker is a container framework where each container image is a lightweight, stand-alone, executable package that includes everything needed to run it. It is similar to a virtual machine but with much less overhead. Follow the instructions in the next section to get the latest Docker container of the grasper driver and interface up and running.
Hardware specifications
In order to run our software and the ROS software stack you will need to meet some hardware requirements.
CPU: Intel i5 or above RAM: 4GB or above Hard Drive: Fast HDD or SSD (Laptop HDD are very slow) Graphics Card: Nvidia GPU (optional) LAN: A spare LAN port to connect the Hand (even with a USB to LAN adaptor) OS: Ubuntu 18.04, Ubuntu 16.04 Kinetic (Active development) or 14.04 Indigo for older releases.
The most important one is to have a fast HDD or an SSD.
Docker
Installing the software on a new PC using the one-liner
We have created a one-liner that is able to install Docker, download the image and create a new container for you. It will also create two desktop icons, one to start the container and launch the hand and another one to save the log files locally. To use it, you first need to have a PC with Ubuntu installed on it (preferable version 16.04) then follow these steps:
Check your Grasper interface ID
Before setting up the docker container, the EtherCAT interface ID for the Grasper needs to be discovered. In order to do so, after plugging the Grasper’s ethernet cable into your machine and powering it up, please run
$ sudo dmesg
command in the console. At the bottom, there will be information similar to the one below:
[490.757853] IPv6: ADDRCONF(NETDEV_CHANGE): enp0s25: link becomes ready
In the above example, ‘enp0s25’ is the interface ID that is needed.
Get a docker ID
You need to create a Docker ID here (if you do not have one already): https://hub.docker.com/
Then send an email with your ID to grasper@shadowrobot.com so we can grant you permission to pull the image.
Get ROS login credentials
If you want to upload technical logged data (ROS logs, backtraces, crash dumps etc.) to our server and notify the Shadow's software team to investigate your bug then you need to enable logs uploading in the one-liner. In order to use this option you need to obtain a unique upload key by emailing sysadmin@shadowrobot.com. To enable the logs uploading you need to add the command line option -ck true to the one-liner as the example below:
bash <(curl -Ls bit.ly/launch-sh) -i shadowrobot/flexible-hand:kinetic-release -n modular-grasper -sn Grasper_Launcher -e [EtherCAT interface ID] -ck true
After executing the one-liner, it will prompt you to enter your upload key and press enter to continue. Please copy and paste your key from the email you received by Shadow Robot.
Run the one-liner:
The one-liner will install Docker, pull the image from Docker Hub, and create and run a container with the parameters specified. In order to use it, use the following command:
Please remember to replace [EtherCAT interface ID] with your Interface ID
bash <(curl -Ls bit.ly/launch-sh) -i shadowrobot/flexible-hand:kinetic-release -n modular-grasper -sn Grasper_Launcher -e [EtherCAT interface ID]
For example if your EtherCAT interface ID is enp0s25 then run the following command:
bash <(curl -Ls bit.ly/launch-sh) -i shadowrobot/flexible-hand:kinetic-release -n modular-grasper -sn Grasper_Launcher -e enp0s25
You can also add -r true in case you want to reinstall the docker image and container. It will prompt you for your Docker username and password before pulling the image.
And if you want to enable uploading LOGS to our server then run:
bash <(curl -Ls bit.ly/launch-sh) -i shadowrobot/flexible-hand:kinetic-release -n modular-grasper -sn Grasper_Launcher -e enp0s25 -ck true
Operation completed
and it will create two desktop icons on your desktop that you can double-click to launch the Grasper or save the log files from the active containers to your desktop. The icon that launches the Grasper looks like this:
![]()
And for saving the logs:
![]()
Using a PC that Shadow provided
In this case, the previous steps would have been performed by the Shadow team before, then the only thing to do to start the Grasper is to either double-click the desktop icon or to run the container using:
$ docker start modular-grasper
You can check the currently available containers using:
$ docker ps -a
The container will be ready when fingers move to the zero position.
Communicating with the Grasper
Introduction
When the container is started, a RESTful API server is running to allow communication with the grasper. We currently have the following API methods available:
| URL | Description | Method |
|---|---|---|
| /joint_positions | Get the position for all joints of a robot | GET |
| /joint_position?joint_name=name | Get position for a specific joint | GET |
| /grasp | Download grasp definition(s) | GET |
| /joint_positions | Set joint target positions | POST |
| /select_grasp | Select a grasp state | POST |
| /add_grasps | Import a grasp | POST |
| /delete_grasps | Delete grasp(s) | POST |
| /open_joint_sliders | Open the joint sliders rqt plugin | GET |
| /open_change_controllers | Open the change controllers rqt plugin | GET |
Using a browser
In order to use the API from your browser, please run the container and, in a host browser, type the following in the address bar: http://localhost:8080/help.
There will be five tabs available:
- API Overview: It provides useful instructions on how to use the RESTful API.

- Grasps: It checks the grasp database and provides information on the available grasps that are currently stored. You can import, export and delete grasps using the different buttons available.
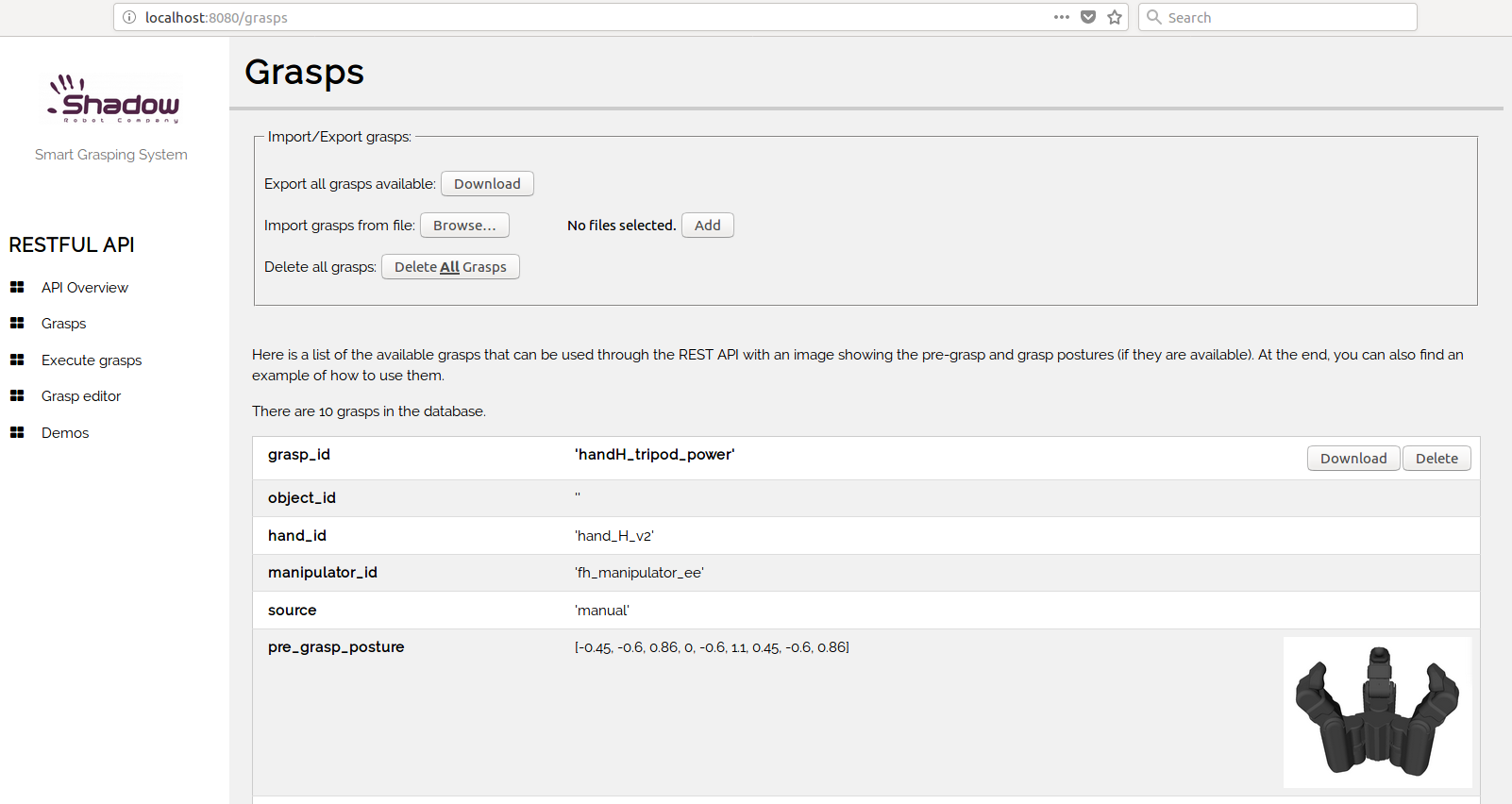
- Execute grasps: It provides a graphical interface for executing grasps on the grasper.
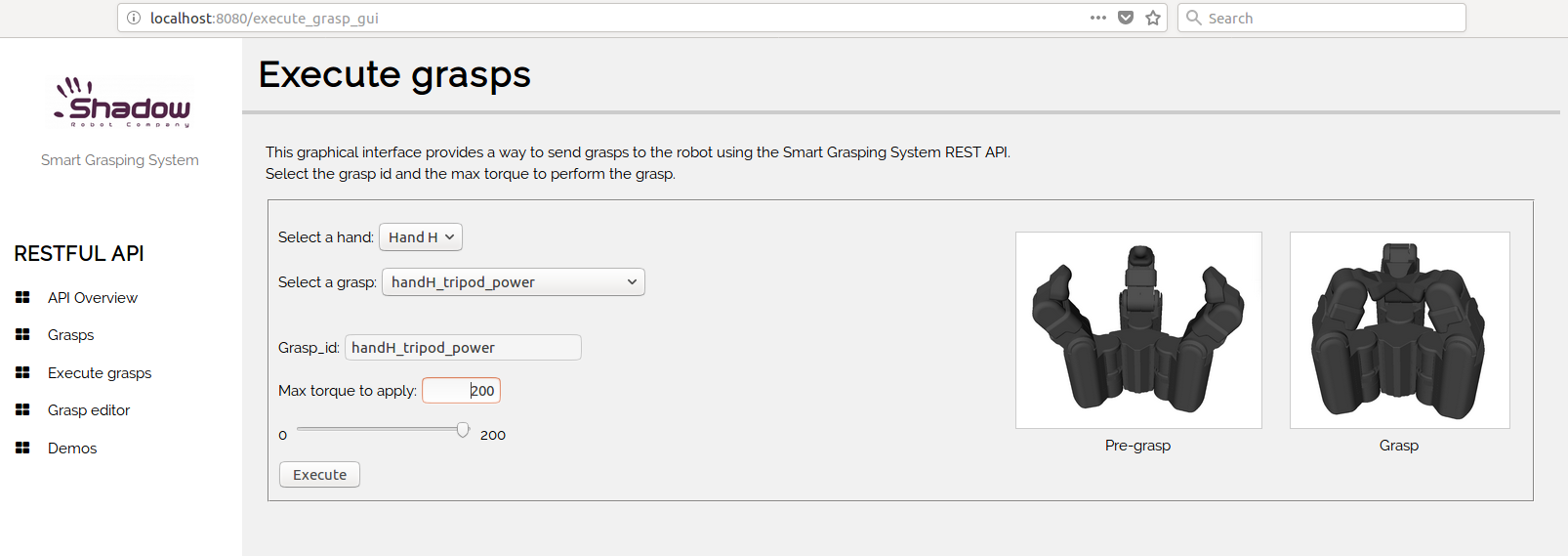
- Grasp editor: It provides a graphical interface for creating, changing, saving and visualizing grasps.
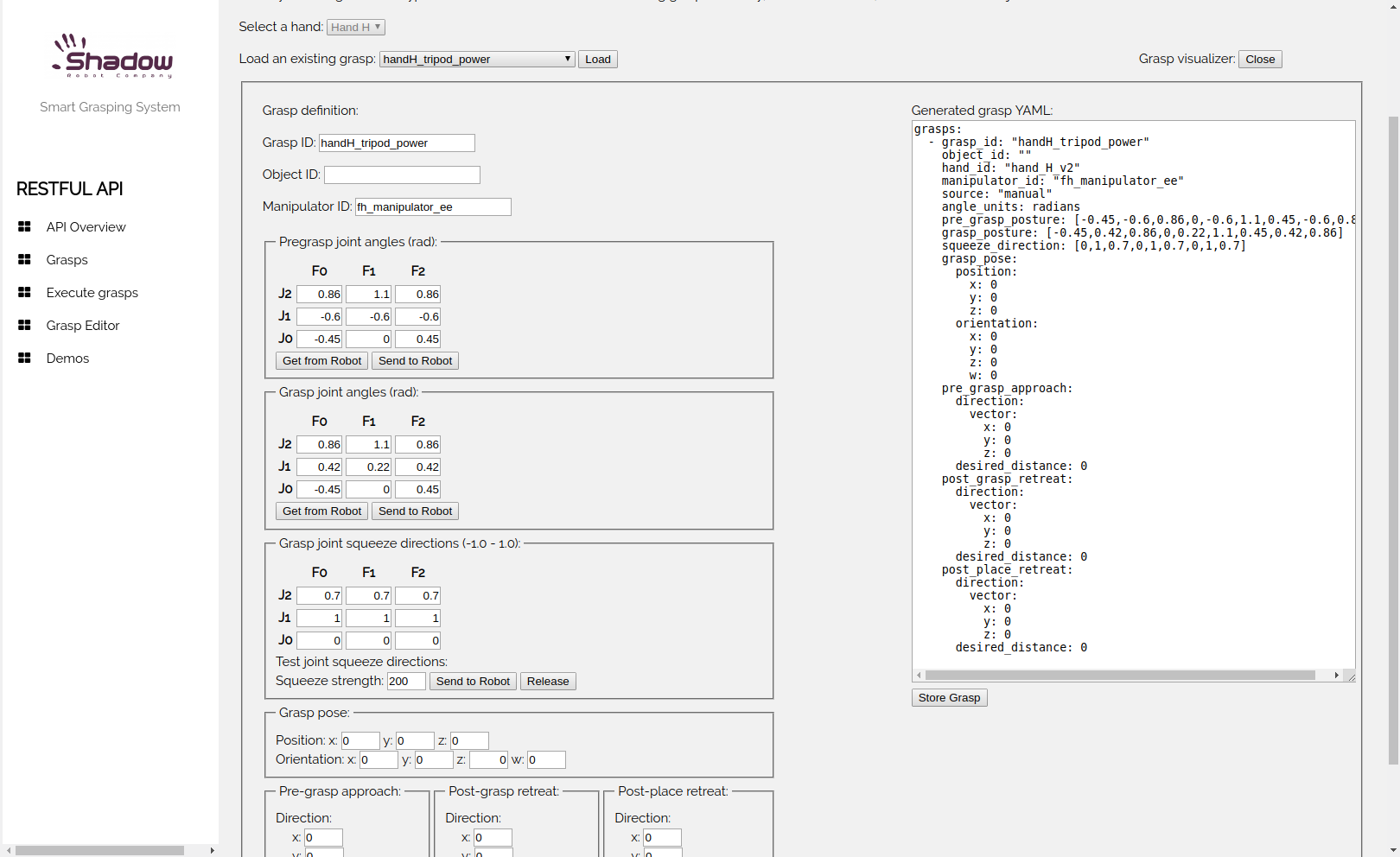
- Demos: It provides a graphical interface for running pre-programmed demos of Shadow Robot hands.
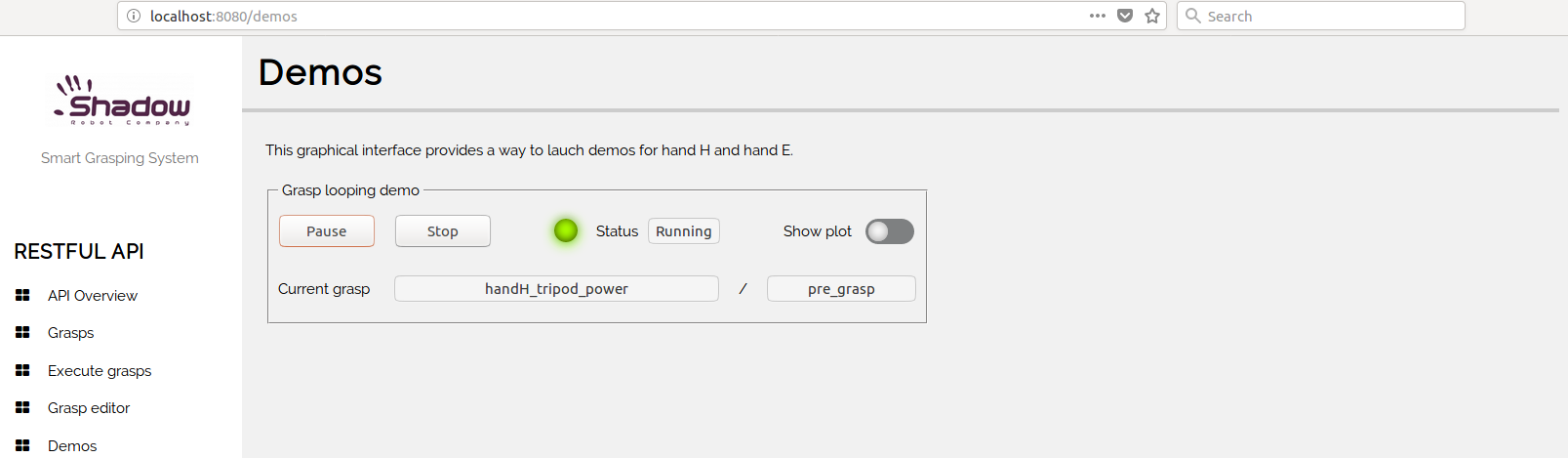
In order to perform a grasp, please follow these instructions:
| Action | Grasper reaction | |
|---|---|---|
| 1 | Choose a grasp from the Select a grasp drop down | Grasper will immediately go to pre-grasp position |
| 2 | Choose the maximum torque to apply. You can use either the slider or the edit box | - |
| 3 | Place an object inside of the grasper and click Execute | Grasper will move to the grasp pose and squeeze to grasp the object |
Using bash commands or python scripts
The RESTful API can also be used with bash commands and python scripts. Detailed information on how to use each function is available in the API Overview webpage detailed in the previous section. You will also need to know the grasp ID - this can be found in the Grasps available webpage. An example of a bash command to execute the pre-grasp for the handH_tripod_power grasp can be seen below:
$ curl -X POST -H "Content-Type: application/json" -d '[{"grasp_id": "handH_tripod_power", "grasp_state": "pre_grasp", "max_torque": 100}]' http://0.0.0.0:8080/select_grasp
Analogous example using python:
import json
import urllib2
grasp_cmd = [{"grasp_id": "handH_grasp_1", "grasp_state": "pre_grasp", "max_torque": 100}]
req = urllib2.Request('http://0.0.0.0:8080/select_grasp')
req.add_header('Content-Type', 'application/json')
response = urllib2.urlopen(req, json.dumps(grasp_cmd))
Grasper Status
The modular-grasper provides a graphical interface for monitoring the robot state using diagnostic messages. In order to use it, after launching the Grasper, run the following command in a separate terminal:
$ rqt
Then, in the top left corner select Plugins and from there, Robot Tools>Diagnostics Viewer, as in the following screenshot:
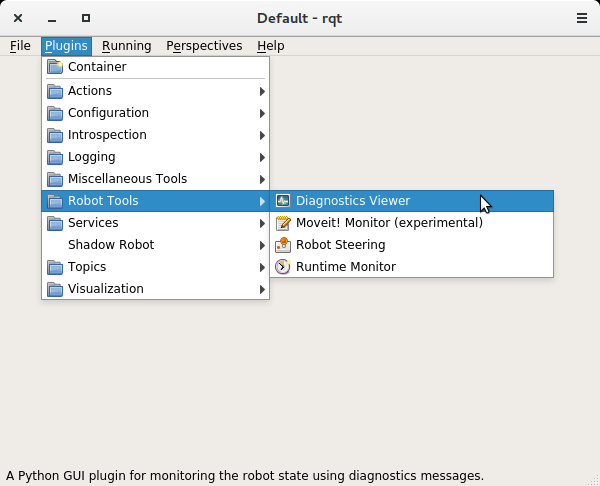
When the Diagnostics Viewer is launched, you will be able to see the following three fields:
- EtherCat
- Realtime Control Loop
- Shadow Hand
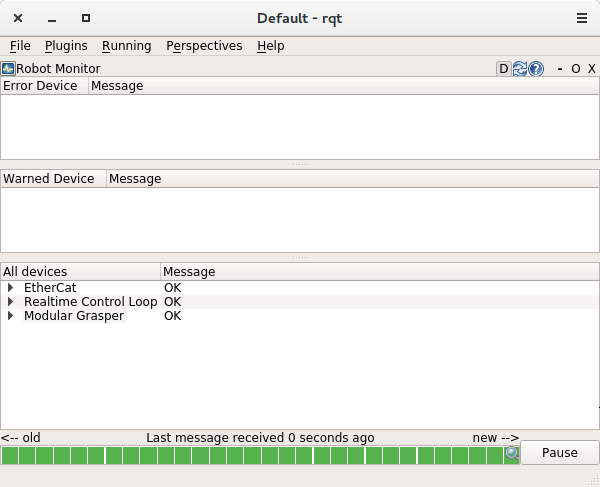
Every field is divided into sections and subsections. By double-clicking a subsection, a window pops up with the corresponding information. In the bottom of the Diagnostics Viewer there is a timeslot bar that shows the status of the Grasper. It should look green when everything is working correctly and change to yellow or red when there are some issues that need attention.
The EtherCat field is divided in the Ethercat Master and Ethercat Slaves. The EtherCat Master subsection contains information regarding the EtherCat communication such as connected devices and RX and TX times and errors.
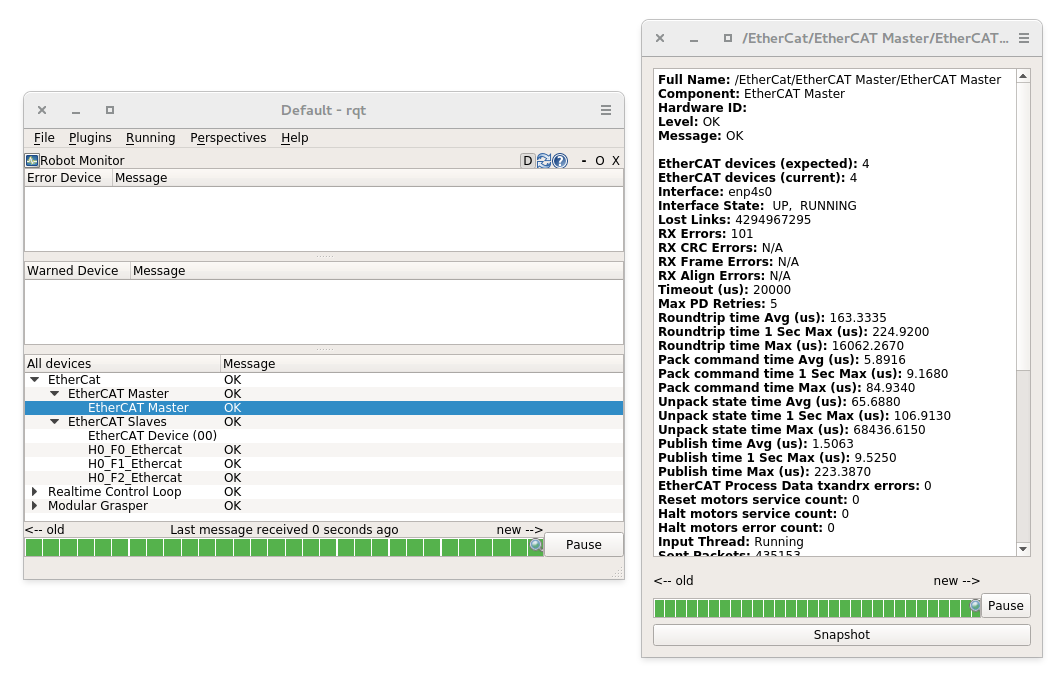
The EtherCat Device subsection contains general information regarding the EtherCat ports of the robot.
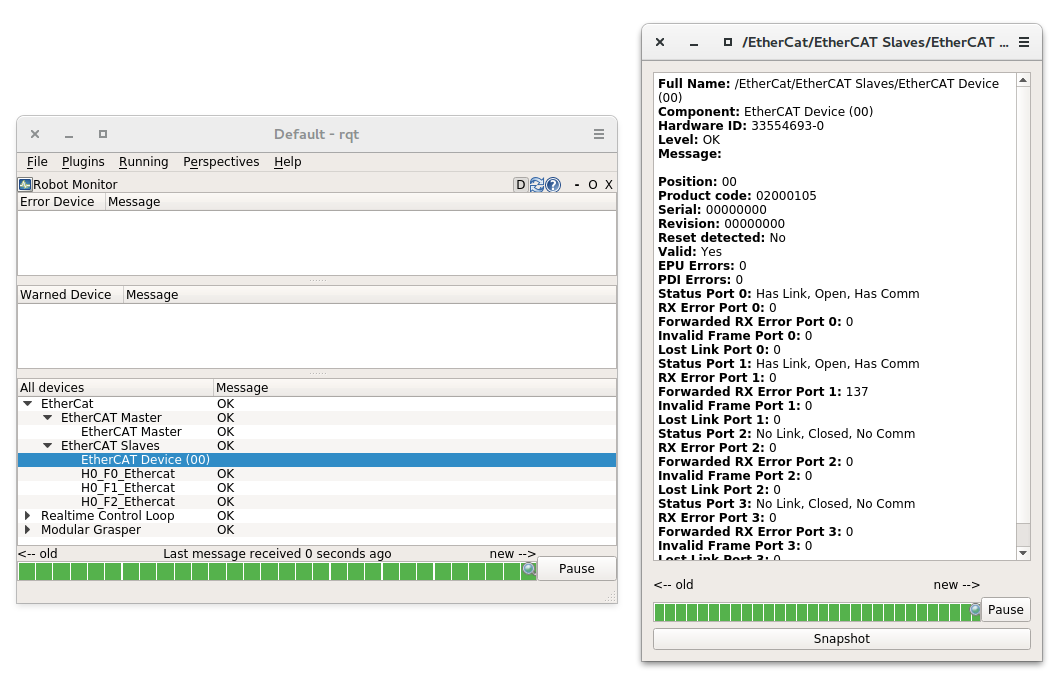
The H#_F#_Ethercat subsections contain specific EtherCat information for the specific fingers of the grasper, such as firmware details (release number etc), product code and port status.
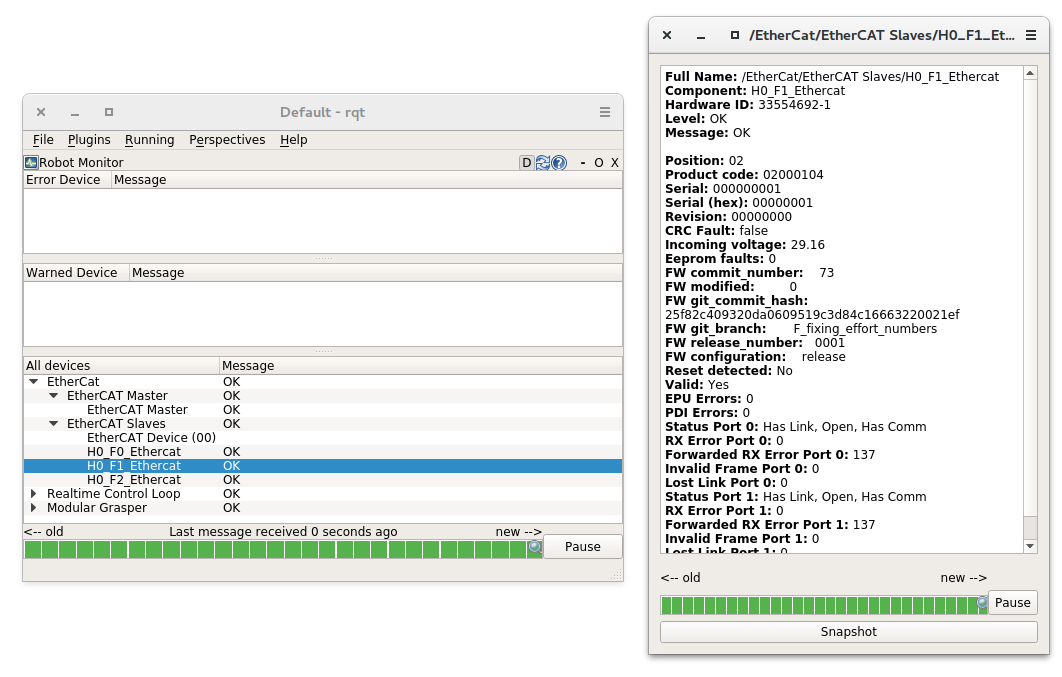
The Realtime Control Loop subsection contains information regarding the real-time control loop of the driver.
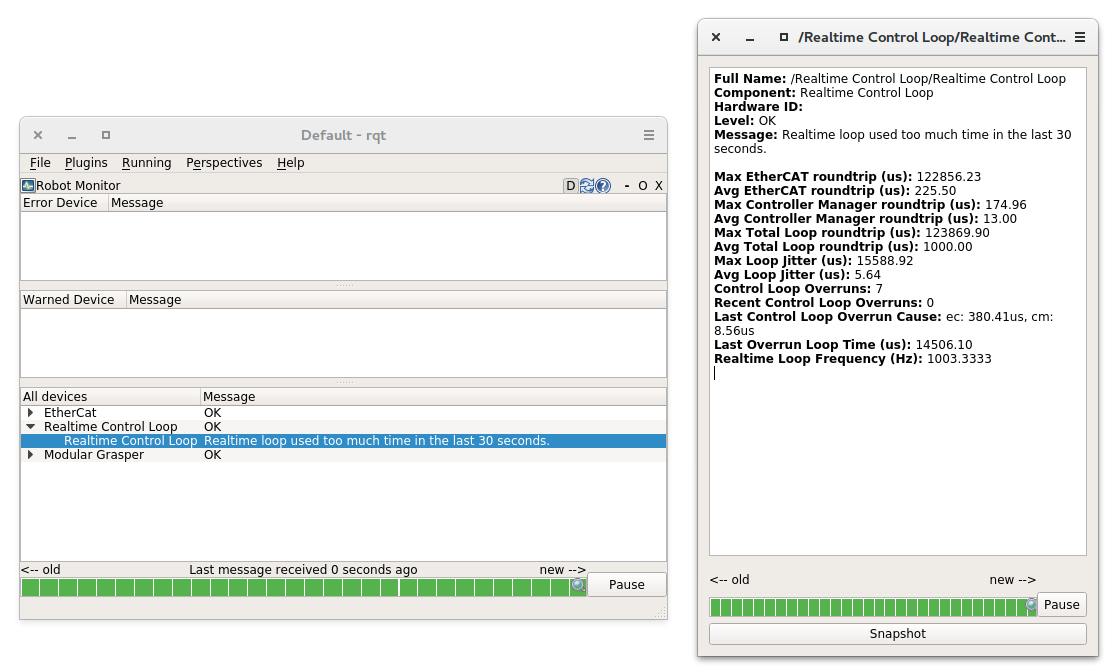
The Shadow Hand field contains different subsections for each finger connected to the hand. Each finger contains subsections for each of its motors with information such as temperature, current and effort.
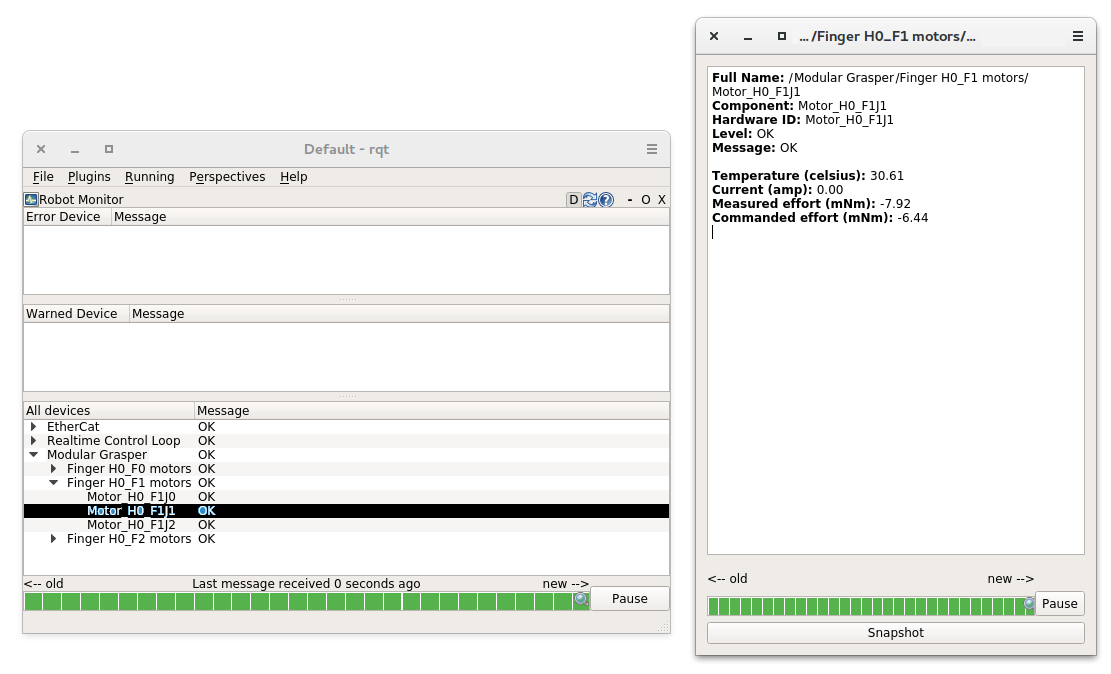
Saving log files and uploading data to our server
When running the one-liner, along with the icon that starts the Grasper, you will also notice a second icon named Save logs that is used to retrieve and copy all the available logs files from the active containers locally on your Desktop. This icon will create a folder that matches the active container's name and the next level will include the date and timestamp it was executed. When it starts, it will prompt you if you want to continue, as by pressing yes it will close all active containers. If typed 'y' to continue, you will have to enter a description of the logging event and will start coping the bag files, logs and configuration files from the container and then exit. Otherwise, the window will close and no further action will happen. If you provided an upload key with the one-liner installation then the script will also upload your LOGS in compressed format to our server and notify the Shadow's software team about the upload. This will allow the team to fully investigate your issue and provide support where needed.